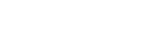PLC Arbitration: user guide
Practical Law UK Help and Information Notes 3-381-7479 (Approx. 5 pages)
A guide for users of PLC Arbitration.
You can request a telephone tutorial or ask for help by contacting the PLC helpline on 020 7202 1220.
To access the full text of any item on the site it is necessary to subscribe to the relevant service. Non-subscribers can only access summaries of the underlying items. For enquiries regarding subscription rates and trials contact the PLC helpline.
Scope of service
PLC Arbitration (part of PLC Dispute Resolution) is designed for lawyers working in international and English arbitration. For further information about the scope of the service, see About PLC Arbitration.
Logging in
Go to the homepage and click on "My Account" in the top right hand corner of the screen. In the next page that opens, click on the "Subscriber log in" link under the heading "Login" in the left-hand sidebar. Enter your username and password. The username is case-sensitive, but the password is not.
Your username and password are in the e-mail you were sent when you registered for the service. If you have misplaced this, click on "Remind me of my password" (which appears below the "Subscriber log in" window), enter your e-mail address and your username and password will be e-mailed to you. Alternatively, just contact the PLC helpline on 020 7202 1220.
Depending on the security settings on your computer you should be logged in automatically on future visits.
For further help see Logging in and passwords.
Accessing the content of the site
PLC Arbitration has its own homepage, which is accessed via the click-through button on the PLC Dispute Resolution site.
All of the information on PLC Arbitration can be reached in one of three ways:
- By looking in the relevant topic on the PLC Arbitration homepage.
- Via the "Resources" box on the PLC Arbitration homepage, if you want a particular type of material (for example, a case study or a drafting guide).
- By using the search facility in the toolbar at the top of the PLC Arbitration or the PLC Dispute Resolution homepages (for more details, see Search).
Topics
All of the materials on the site are indexed according to the PLC Topic index.
In the "Core Topics" box, click on a topic to view PLC Arbitration resources relating to that subject. The materials on the relevant topic are shown behind a number of "resource" tabs. Click on the relevant tab to view the resources behind it (the default view is the Notes tab).
The resources behind each tab are as follows:
- Notes - practice notes and glossary terms.
- Documents - standard documents, case studies, checklists, drafting notes and letters.
- Archive - published articles in PLC Magazine and Cross-border (formerly Global Counsel) magazines and updates from weekly e-mails (listed under "Legal update: archive").
Resources
The Resources section of the homepage contains links to the various resources within the PLC Arbitration service, together with links to useful external resources. These are:
- The Arbitration events calendar, giving details of forthcoming arbitration conferences and seminars, supplemented with reports of such events attended by the PLC team.
- Drafting guides and links to standard recommended arbitration clauses.
- Links to institutional rules, procedural guides, conventions, treaties and other arbitration-related external resources.
- Information relevant to arbitration-related applications in the English court, including court forms, fee information and links to case studies. The case studies consist of sample completed applications, with supporting evidence, and are are supplemented by drafting notes and are continually updated by the PLC Arbitration professional support team. Practical Law Company has developed an application allowing Practical Law Company standard documents to be downloaded in a firm's style, saving substantial time for fee-earners and secretaries. For further information, see PLC Firmstyle.
Updates
The service includes legal updates covering significant developments in arbitration. The PLC Arbitration homepage has an "Updates" section with headlines of recent developments. Click on the "View all updates" to see updates in reverse date order. The default view is for the updates reported for the week in question but this can be changed so that you can view the updates published on that day, within the last month or within the last two months.
Subscribers receive the legal updates by e-mail (weekly or monthly). PLC Dispute Resolution subscribers will receive arbitration updates as part of the Dispute Resolution e-mail update service.
To change this, go to "My Account" (in the top right hand side corner of the screen) and then click on "Edit PLC e-mail preferences", which will take you to the "Practical Law Company Mail Service" page. Enter your e-mail address in the box indicated (or confirm the address already entered there) and click "Continue".
You can then subscribe or unsubscribe to any of the e-mails we send by clicking in the relevant box(es). See How do I customise the site? for further information.
Search
You can also find the materials that you need by using the search box at the top of every web page. The PLC search function applies a faceted search. This means, when your results are returned, you can easily zero-in on the information you need by filtering by topics, services, jurisdictions and/or resource types.
Starting your search
Simply type your search term into the box at the top of the page and click on the ‘Search’ button.
Your search results are displayed to the left by relevancy. They include all resource types: Practice notes, Standard documents and Drafting notes, Checklists, Legal updates, Articles, and Glossary items. The title, type of resource and its maintenance status or publication date is displayed in each result.
Refining your search
You can refine your search results by a number of filters which are presented on the right hand filter-bar. You can filter by a range of resource types, services, topics and jurisdictions.
The filters, like the results, are presented in order of relevancy to the search. If you’d like to see more service, topic and jurisdiction options, click on ‘Show more’. By the same token if they are expanded and you’d like to see less, click ‘Show less’.
Selecting filters: It is easy to select filters by clicking on those in the right hand filter bar that you wish to apply to your results. For instance if you want to refine your results to Practice notes only, click on ‘Practice Notes’ under the heading ‘Resource types’ in the right-hand filter bar. Your results will automatically be refined to Practice notes only.
Once you select a filter, a check box will appear beside the filter as well as at the top of the search result, so you can see what you have filtered by at a glance.
Selecting more than one filter: You can select as many filters as necessary to continually refine and concentrate your search results. Each time you apply a filter, your search results will automatically repopulate with the filter applied.
Removing a filter: It is easy to remove a filter by clicking ‘remove’ which will appear next to the filters that have been applied. You can also remove all filters by clicking ‘Clear all selected filters’ at the top of your search results. Each time you clear a filter, your search results will automatically repopulate with the filter removed.
Other filter actions.
Search maintained resources only. To apply your search to maintained content only – select ‘Search maintained resources only’ at the top of the right filter bar. Your results will only include maintained resources. Click ‘remove’ if you wish to remove the filter.
Search for the “exact phrase”: The default search is to search for all of the words contained in your search query. However, if you want to search for the exact phrase, click ‘Search for the "exact phrase"’. Click ‘remove’ if you wish to remove the filter.
Sorting your results: You can use the drop down box at the top of your search screen labelled ‘Results sorted by’ to select whether you want your results sorted by ‘Relevance’ or ‘Date’.
For more details on searching, including how to show and hide abstract in your search results, see Search tips.
Finding your way about
In the right hand bar of each resource you will find a box marked "Resource details", containing information about that resource.
We display links to related topics and materials in the right hand bar of each resource, under the heading "Related content".
In certain browsers you can also make drop down selection boxes appear from the top bar. Go to "My Account", click "Edit My preferences", tick the box "View DHTML", and then click "Update".
Where appropriate, PLC Arbitration documents also have contents pages at the top of them. Clicking on the relevant heading in the contents box will take you to that part of the document. You can expand the contents pages if you so wish, or hide parts of the document.
Using our documents
All of the standard documents, case studies, drafting notes, practice notes and checklists on the PLC Arbitration service are regularly updated by our team of specialists. You should therefore refer to the web-published version of the relevant document each time that you use it, rather than working from a version you have printed out in the past, or a copy which you have previously adapted to suit your needs.
The service includes "archive" materials from PLC and Cross-border (formerly Global Counsel) magazines. These articles are left as originally published and are not updated. The same applies to updates. The publication date is in the left hand sidebar.
Printing
Clicking on the "Print" button in your browser toolbar automatically prints the resource you are looking at in a specially designed print format.
To print a PDF file (Adobe Acrobat's Portable Document Format), you have to print using that program's print facility - a printer symbol on the toolbar that appears within the Adobe Acrobat application. You cannot use the print facility in your browser.
For more information on printing, see How do I print?
Further help
There are comprehensive Help pages on the Practical Law Company website. Click on "Help" on the toolbar at the top right of the page. There will then be instructions on how to use the Help facility. If this fails please try the PLC helpline.
For information on the Practical Law Company web sites covering other areas of practice see A guide to PLC websites.